超漢字V:「ノートン 360 (2013年度版以降共通)」の設定
2013年12月4日(水)
共有フォルダ参照を利用するための設定
標準の設定のままで利用できます。
ただし、Windows共有フォルダへのアクセスは、ネットワークに接続された他のパソコンからも可能になっていますので、「超漢字V」からだけに制限したい場合は、本文書の手順に沿って設定が必要です。
Windows接続のプリンタを利用するための設定
標準の設定のままで利用できます。設定の必要はありません。
共有フォルダへのアクセスを「超漢字V」のみに制限する設定方法
- 事前に、「VMnet8のIPアドレスの取得(Windows 8.1)」、「VMnet8のIPアドレスの取得(Windows 8)」、「VMnet8のIPアドレスの取得(Windows 7)」、「VMnet8のIPアドレスの取得(Windows Vista)」、または「VMnet8のIPアドレスの取得(Windows XP)」をご覧になり、VMnet8のIPアドレスをメモしておきます。
- タスクバーの右側にある「ノートン 360」のアイコンをクリックするか、アイコンを右クリックしてメニューの[Norton 360を開く]をクリックして ノートン 360を起動します。
- 「Norton 360」のメインウィンドウが現れますので、中央上の[設定]をクリックします。
- 「詳細設定」の画面に移りますので、[ファイアウォール]をクリックします。
- 「ファイアウォール」の画面に移りますので、[トラフィックルール]のタブをクリックします。
- VMnet8の通信を許可するルールを作成するため、[追加]をクリックします。
- 「許可」にチェックが付いていることを確認して、[次へ]をクリックします。
- 「その他のコンピュータからの接続」にチェックを付けます。
- [次へ]をクリックします。
- 「下記のリストにあるコンピュータとサイトのみ」にチェックを付けます。
- [追加]をクリックします。
- 「ネットワークアドレスを使う」にチェックを付けます。
「ネットワークアドレス」に、ステップ1で調べたVMnet8のIPアドレスを元に、最後の値を0にした値を入力します。
「サブネットマスク」に「255.255.255.0」を入力し、[OK]をクリックします。
以下の画面例では、VMnet8のIPアドレスが「192.168.79.1」だったので、「ネットワークアドレス」に「192.168.79.0」を入力しています。このアドレスは、必ずお使いのパソコンのVMnet8のアドレスを元にして設定してください。 - [次へ]をクリックします。
- 「許可したいプロトコル:」が「TCPとUDP」になっていることを確認(もしくは変更)し、「下記のリストにあるすべての~」の項目にチェックを付けます。
- [追加]をクリックします。
- ポートの一覧の中から「445」を探してチェックを付けます。
- [OK]をクリックします。
- [次へ]をクリックします。
- [次へ]をクリックします。
- 入力欄の文字列を「SMB許可」に書き換え、[次へ]をクリックします。
- [完了]をクリックします。
- 「SMB許可」のルールが一覧のいちばん下に追加されますので、一覧のいちばん上に移動させるため、[上に移動]を何回かクリックします。
- 次に、ルールの一覧の中から「デフォルト遮断 Microsoft Windows 2000 SMB」を探し、クリックして反転させます。
- [修正]をクリックします。
- 「通信」のタブをクリックします。
- 「下記のリストにあるすべての~」の項目にチェックが付いていることを確認してから、[追加]をクリックします。
- ポートの一覧にある「137」、「138」、「139」にチェックを付けます。
- [OK]をクリックします。
- [OK]をクリックします。
- 「デフォルト遮断 Microsoft Windows 2000 SMB」のルールを上から2番目のルールとするために、[上に移動]を何回かクリックします。
- 「SMB許可」と「デフォルト遮断 Microsoft Windows 2000 SMB」が下の画面のように1番目と2番目のルールになっていることを確認して、[適用]をクリックします。
- [閉じる]をクリックします。
- 最初の画面に戻りますので、右上の[×]をクリックして「ノートン 360」を終了します。
ご注意
本文書は、「ノートン 360」を、同ソフトが内蔵する独自のファイアウォール機能を使う設定で利用している場合を前提としています。
上記設定変更がすぐに動作に反映されない場合は、PCを再起動してみてください。
HOME > サポート情報 > 超漢字Vサポート > セキュリティソフトの設定 > Norton 360 v2013-2014
![[設定]をクリック](img/n360v2013_01s.png)
![[ファイアウォール]をクリック](img/n360v2013_02s.png)
![[トラフィックルール]をクリック](img/n360v2013_03s.png)
![[追加]をクリック](img/n360v2013_04s.png)
![[次へ]をクリック](img/n360v2013_05s.png)
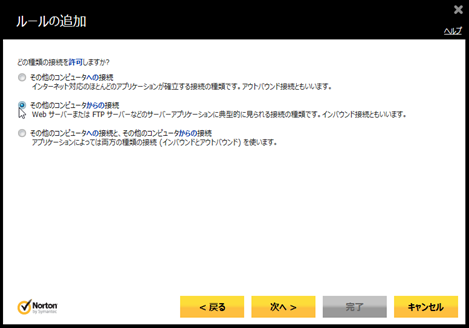
![[次へ]をクリック](img/n360v2013_07s.png)
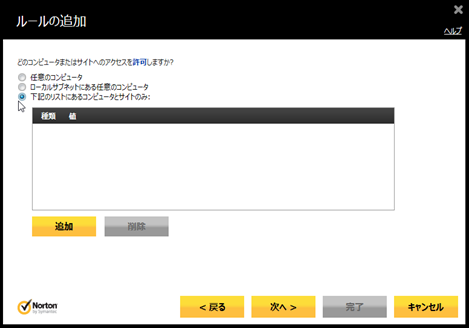
![[追加]をクリック](img/n360v2013_09s.png)
![「ネットワークアドレスを使う」にチェックを付け、IPアドレス等を入力して、[OK]をクリック](img/n360v2013_10s.png)
![[次へ]をクリック](img/n360v2013_11s.png)
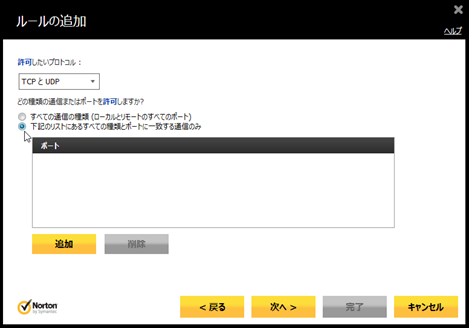
![[追加]をクリック](img/n360v2013_13s.png)
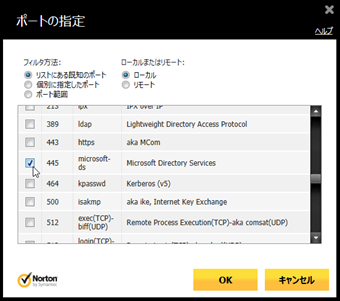
![[OK]をクリック](img/n360v2013_15s.png)
![[次へ]をクリック](img/n360v2013_16s.png)
![[次へ]をクリック](img/n360v2013_17s.png)
![「SMB許可」と入力し、[次へ]をクリック](img/n360v2013_18s.png)
![[完了]をクリック](img/n360v2013_19s.png)
![「SMB許可」のルールを[上に移動]でいちばん上に移動](img/n360v2013_20s.png)
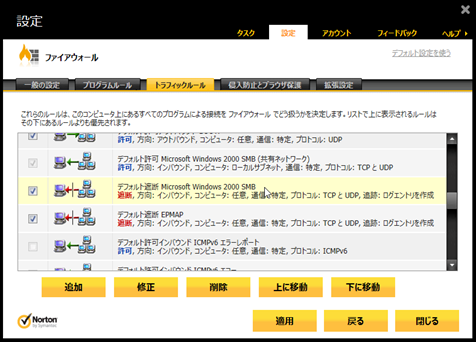
![[修正]をクリック](img/n360v2013_22s.png)
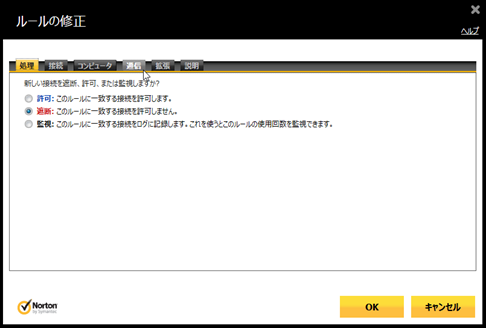
![[追加]をクリック](img/n360v2013_24s.png)
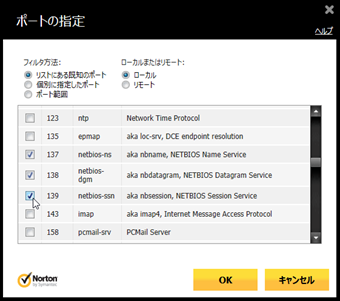
![[OK]をクリック](img/n360v2013_26s.png)
![[OK]をクリック](img/n360v2013_27s.png)
![「デフォルト遮断 Microsoft Windows 2000 SMB」のルールを[上に移動]で上から2番目に移動](img/n360v2013_28s.png)
![[適用]をクリック](img/n360v2013_29s.png)
![[閉じる]をクリック](img/n360v2013_30s.png)