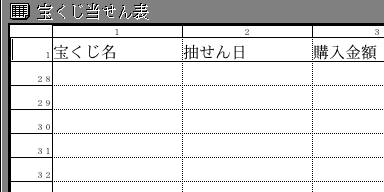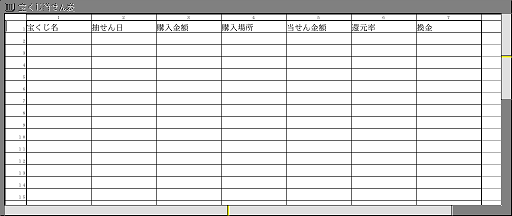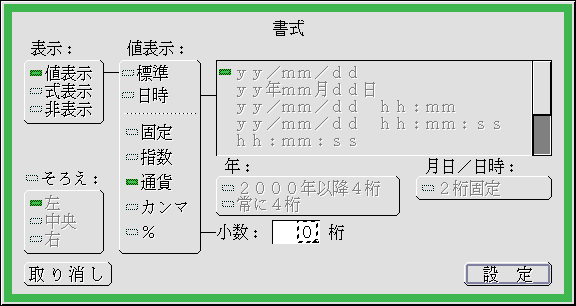Lesson4 Step2 表を作成しよう

家計簿や小遣い帳は毎日入力するのが大変で、なかなか続かないものです。
そこで今回は、「宝くじ当せん表」を作ってみることにしました。
宝くじを買ったら購入金額を入力します。そして抽せん日が来たら当たった金額を入力します。
億万長者を夢見て項目を入力していけば、家計簿よりも楽しく表計算の使い方を覚えられると思いませんか?
それではさっそく表を作成してみましょう!
※実際の操作の手順を図版入りで紹介しています。「表を作成しよう」の操作手順をご覧ください。
項目のタイトルを入力する
原紙箱から「計算用紙」を取り出します。実身名は「宝くじ当せん表」にしましょう。
「宝くじ当せん表」の仮身をダブルクリックすると、表計算のウィンドウが開きます。
はじめに、入力する項目のタイトルを1行目に入力していきましょう。
項目名は、コンソールの編集ボックスから入力します。
文字列を入力して[Enter]キーを押すと、入力した内容がセルに反映されます。
図4では、1行目の各セルに対して、以下のように項目のタイトルを入力しています。
| 列番号 | 項目のタイトル | 項目の用途 |
|---|---|---|
| 1 | 宝くじ名 | 購入した宝くじの名前を入力します。 |
| 2 | 抽せん日 | 抽せん日を忘れずにメモしておきましょう。 |
| 3 | 購入金額 | 購入した金額の合計を入力します。 |
| 4 | 購入場所 | 購入した店や場所を記録します。 |
| 5 | 当せん金額 | 当せんした金額の合計を入力します。 |
| 6 | 還元率 | 購入金額に対する当せん金額の割合です。 |
| 7 | 換金 | 換金が済んだらチェックします。 |
図4 項目のタイトルを入力
そのほかにも、記録しておきたい事項があれば、8列目以降に追加しましょう。
タイトルを固定する
次に、1行目をタイトル用の行として固定しましょう。
タイトルを固定しておくと、画面をスクロールしても、タイトルが常にシートの一番上に表示されます。
図5 タイトルを固定して28行目までスクロール
罫線を引く
続いて、当せん表の大きさを決めて、罫線を引きましょう。
罫線を引いておくと、シートを印刷したり開いた仮身で表示させたときに、セルの境界線が描画されます。
今回は、タイトル行の下に30件分の入力欄を用意することにします。
罫線を引く手順は以下のとおりです。
- 罫線を引く範囲を選択する。
- 罫線パネルで罫線の太さや種類を指定する。
表計算のシートで範囲を選択する方法は、以下のように3とおりあります。
- 選択したい範囲の左上隅のセルをプレスして、右下隅のセルまでドラッグする。
- 選択したい範囲の左上隅のセルをクリックして、右下隅のセルの上で[Shift]キーを押しながらクリックする。
- コンソールの選択ボックスに、選択したいセルの範囲を入力する。
A.とB.の方法は、画面に見えている範囲の数個のセルを指定するときには便利ですが、画面のスクロールが必要になるような広い範囲を指定するのには向いていません。
いっぽう、C.は画面に見えない範囲のセルでも直接指定することができます。
今回は1行目から31行目までを選択しますので、C.の方法を使って範囲を指定すると良いでしょう。
図6のようにタイトルや罫線が表示されると、表らしい見栄えになってきますね。
図6 選択範囲に罫線を引く
書式を指定する
数値を入力するセルには、あらかじめ書式を指定しておきます。
たとえば、日付を「XXXX年X月XX日」と表示するか「XXXX/XX/XX」と表示するか、あるいは、金額の表示に「¥」マークや3桁ごとのカンマをつけるか、などを決めておきます。
書式を指定しておくと、実際に値を入力したときに自動的に整形されて表示されます。
[セル]メニューの[書式]を選ぶと、書式を設定するパネル(図7)が現れます。
それぞれの表示の書式を指定したら[設定]スイッチをクリックしてパネルを閉じます。
図7 書式設定パネル
※今回の例の項目ごとの書式設定パネルの設定内容は、「表を作成しよう」の操作手順の書式を指定するをご覧ください。
セルの幅を変更する
最後にセルの幅を好みに応じて調整します。
セルの高さや幅は、以下の2とおりの方法で変更できます。
- 行ラベルや列ラベルのボーダーラインをつまんでドラッグする。
- [シート/印刷]メニューの[セル幅]または[セル高さ]を選び、パネルでサイズを指定する。
ドラッグによる方法は、画面を見ながら手軽にサイズが変更できるので便利です。
メニューによる方法は、ドット単位でサイズを指定できるので、幅や高さをそろえたい時に便利です。
たとえば、図8のようにセルの幅を変更します。
「当せん金額」の幅は、3億円が当たったときのために広げておきましょう。
図8 項目にあわせてセルの幅を変更
これで表の枠組みは完成です。
このコンテンツは、「TRONWARE Vol.58」の掲載記事「BTRONを使いこなせ!」をもとに「超漢字V」に合わせて“はるこ先生”が加筆修正したものです。
HOME > 製品紹介 > 超漢字Vを使いこなせ > Lesson4 Step2 表を作成しよう