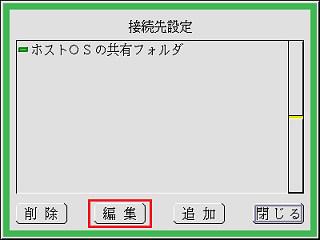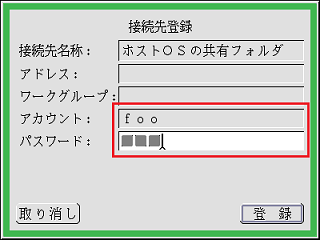Windows 8で共有フォルダを使用する方法
2013年1月9日(水)
Windows 8にインストールされた超漢字Vで、共有フォルダ参照機能を利用するためには、Windows側と超漢字V側で、それぞれ以下の設定をする必要があります。
以下は、『超漢字V操作ガイド』の「8.2.1 共有フォルダをネットワークで共有する」(49~50ページ)に相当する内容です。
Windows側の設定
ユーザーアカウントのパスワードの設定
超漢字Vで、共有フォルダを参照するためには、Windowsのユーザーアカウントにパスワードを設定する必要があります。
注意:MicrosoftアカウントでWindows 8にサインインしている場合は、以下の設定は不要です。
手順
- 画面右下にマウスカーソルを移動します。
- チャームが表示されますので、「設定」をクリックします。
- 「PC設定の変更」をクリックします。
- 「ユーザー」をクリックします。
- 「サインインオプション」内の[パスワードの作成]をクリックします。
- 「新しいパスワード」、「パスワードの確認入力」、「パスワードのヒント」を入力し、[次へ]をクリックします。
- [完了]をクリックします。
以上で、Windowsのユーザーアカウントにパスワードを設定しました。
共有の設定
手順
- スタート画面で、マウスの右ボタンをクリックします。
- 「すべてのアプリ」をクリックします。
- 「Windowsシステムツール」内の「コントロールパネル」をクリックします。
- 〈ネットワークとインターネット〉の項目にある「ネットワークの状態とタスクの表示」をクリックします。
- 「共有の詳細設定の変更」をクリックします。
- 「共有の詳細設定」から「プライベート」の右側のボタンをクリックします。
- 「プライベート」の項目の「ファイルとプリンターの共有」の設定が「有効」になっているかどうかを確認します。
「無効」に設定されている場合は、「有効」に変更してください。
- 「共有の詳細設定」から「ゲストとパブリック」の右側のボタンをクリックします。
- 「ゲストとパブリック」の項目の「ファイルとプリンターの共有」の設定が「有効」になっているかどうかを確認します。
「無効」に設定されている場合は、「有効」に変更してください。
- 「共有の詳細設定」から「すべてのネットワーク」の右側のボタンをクリックします。
- 「すべてのネットワーク」の項目の以下の設定がすべて「有効」になっているかどうかを確認します。
「無効」に設定されている場合は、「有効」に変更してください。
- パブリックフォルダーの共有
- パスワード保護共有
- 設定を変更した場合は、[変更の保存]をクリックします。
共有フォルダの作成
以下の手順で共有フォルダを作成します。
注意:以下の手順は、共有フォルダの作成例になります。
手順
- スタート画面で、マウスの右ボタンをクリックします。
- 「すべてのアプリ」をクリックします。
- 「Windowsシステムツール」内の「エクスプローラー」をクリックします。
- エクスプローラーの左側の「ライブラリ」から[ドキュメント]-[パブリックのドキュメント]をクリックします。
- マウスの右ボタンをクリックし、メニューから[プロパティ]をクリックします。
- 「パブリックのドキュメントのプロパティ」から「共有」をクリックします。
- 「共有」から[詳細な共有]をクリックします。
- 「詳細な共有」から「このフォルダーを共有する」にチェックをつけます。
- 「このフォルダーを共有する」にチェックがつきます。
- [アクセス許可]をクリックします。
- 「Everyoneのアクセス許可」から「変更」欄の「許可」にチェックをつけます。
- 「変更」欄の「許可」にチェックがつきます。
- [適用]をクリックします。
- [OK]をクリックします。
- 「詳細な共有」から[適用]をクリックします。
- 「詳細な共有」から[OK]をクリックします。
- 「パブリックのドキュメントのプロパティ」から[閉じる]をクリックします。
超漢字Vの設定
Windows 8上で超漢字Vの共有フォルダ参照機能を利用する場合は、共有フォルダ参照でもアカウントとパスワードを設定しておく必要があります。
手順
- 超漢字Vの画面で[小物]メニューの[共有フォルダ参照]を選びます。
共有フォルダ参照のウィンドウが現れます。 - 「ホストOSの共有フォルダ」が選ばれている状態で、[編集]メニューの[接続先設定]を選びます。
接続先設定パネルが現れます。 - 「ホストOSの共有フォルダ」が選ばれている状態で、[編集]スイッチをクリックします。
接続先登録パネルが現れます。
- 「Windows側の設定」-「ユーザーアカウントのパスワードの設定」で設定したWindowsのユーザーアカウントとパスワードを入力します。
注意:MicrosoftアカウントでWindows 8にサインインしている場合は、Microsoftアカウントとパスワードを入力します。
- [登録]スイッチをクリックして、接続先登録パネルを閉じます。
- [閉じる]スイッチをクリックして、接続先設定パネルを閉じます。
- 「ホストOSの共有フォルダ」をダブルクリックすると、共有フォルダが表示されます。
上記の「共有フォルダの作成」で作成した共有フォルダは、「Documents」という名称で表示されます。
変更履歴
- 2013年1月9日(水)
タイトルを「Windows 8で共有フォルダを使用する方法」に変更。
「超漢字Vの設定」の共有フォルダが表示される場合の具体例を追加。 - 2012年10月26日(金)
初版

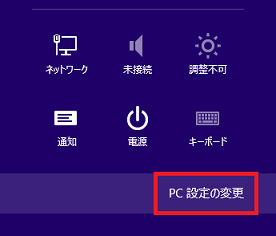
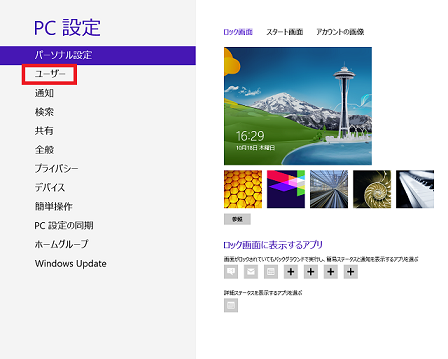
![[パスワードの作成]をクリック](images/smbc_03s.png)
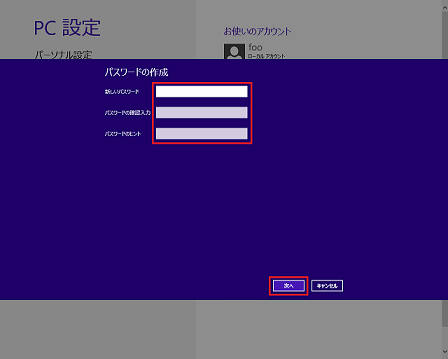
![[完了]をクリック](images/smbc_05s.png)
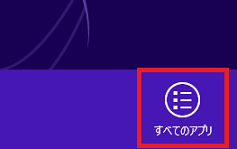
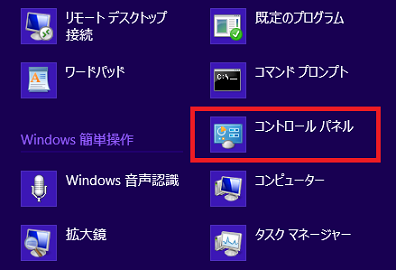
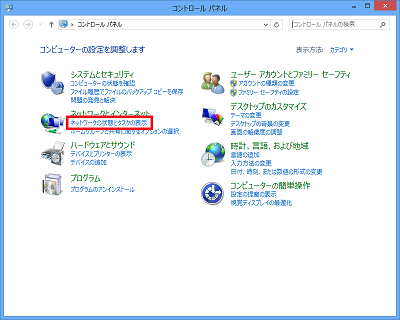
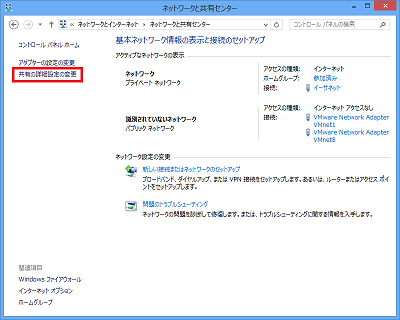
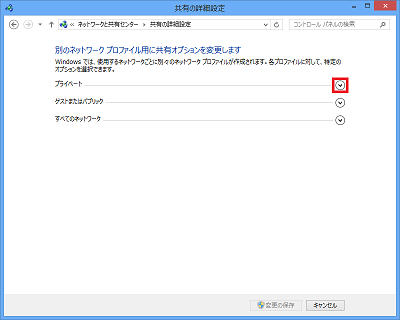
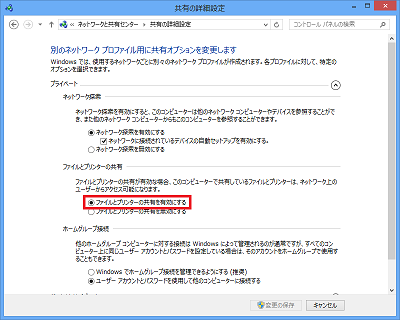
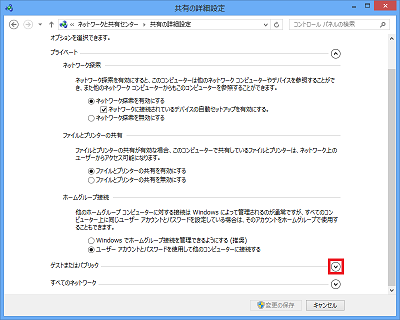
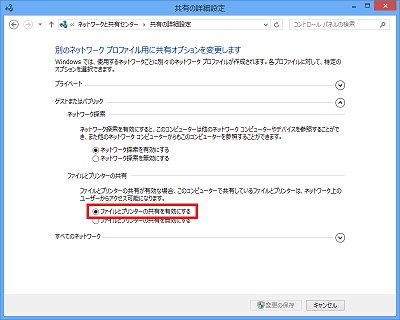
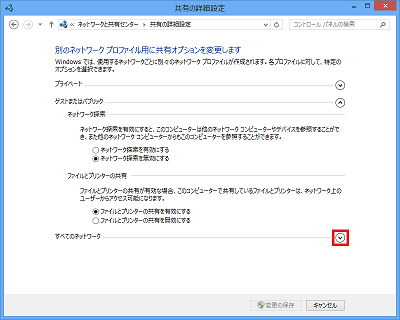
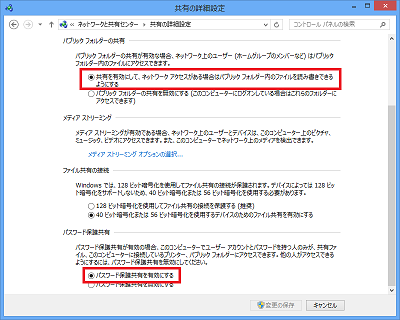
![[変更の保存]をクリック](images/smbc_14s.png)
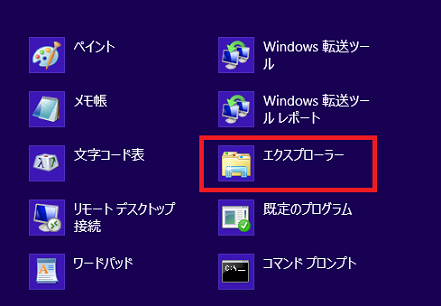
![[パブリックのドキュメント]をクリック](images/win8_37s.png)
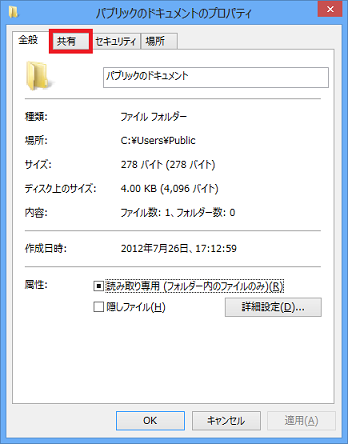
![[詳細な共有]をクリック](images/win8_39s.png)
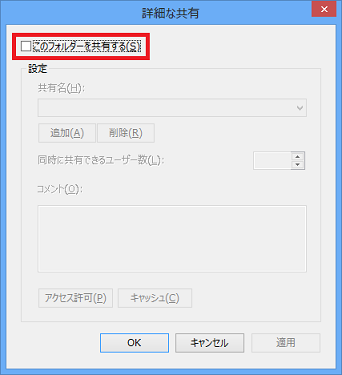
![[アクセス許可]をクリック](images/win8_41s.png)
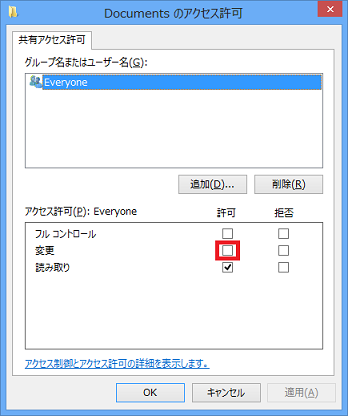
![[適用]をクリック](images/win8_43s.png)
![[OK]をクリック](images/win8_44s.png)
![[適用]をクリック](images/win8_45s.png)
![[OK]をクリック](images/win8_46s.png)
![[閉じる]をクリック](images/win8_47s.png)