Windows 10で共有フォルダを使用する方法
2018年4月13日(金)
Windows 10にインストールされた超漢字Vで、共有フォルダ参照機能を利用するためには、Windows側と超漢字V側で、それぞれ以下の設定をする必要があります。
以下は、『超漢字V操作ガイド』の「8.2.1 共有フォルダをネットワークで共有する」(49~50ページ)に相当する内容です。
Windows側の設定
ユーザーアカウントのパスワードの設定
超漢字Vで共有フォルダを参照するためには、Windowsのユーザーアカウントにパスワードを設定する必要があります。
- MicrosoftアカウントでWindows 10にサインインしている場合は新たな操作は不要です。
- パスワードは設定していない場合は、「設定」-「アカウント」-「サインイン オプション」画面でパスワードを設定してください。
共有の設定
手順
- 「設定」-「ネットワークとインターネット」画面で「共有オプション」をクリックします。
- 「共有の詳細設定」から「プライベート」の右側のボタンをクリックします。
- 「プライベート」の項目の「ファイルとプリンターの共有」の設定が「有効」になっているかどうかを確認します。
「無効」に設定されている場合は、「有効」に変更してください。
- 「共有の詳細設定」から「ゲストとパブリック」の右側のボタンをクリックします。
- 「ゲストとパブリック」の項目の「ファイルとプリンターの共有」の設定が「有効」になっているかどうかを確認します。
「無効」に設定されている場合は、「有効」に変更してください。
- 「共有の詳細設定」から「すべてのネットワーク」の右側のボタンをクリックします。
- 「すべてのネットワーク」の項目の以下の設定がすべて「有効」になっているかどうかを確認します。
「無効」に設定されている場合は、「有効」に変更してください。
- パブリックフォルダーの共有
- パスワード保護共有
- 設定を変更した場合は、[変更の保存]をクリックします。
共有フォルダの作成
超漢字Vから参照する共有フォルダを設定する必要があります。
- 超漢字VからホストOSの共有フォルダとして、Windows 10のユーザーフォルダー(c¥ユーザー)が参照できます。このフォルダーを使用する場合は以下の操作は不要です。
- 以下の手順は、共有フォルダの作成例になります。
手順
- デスクトップで、マウスの右ボタンをクリックし、メニューから[新規作成]-[フォルダー]をクリックします。
- フォルダーの名前を「共有」とします。
- 「共有」フォルダーをクリックします。
- マウスの右ボタンをクリックし、メニューから[プロパティ]をクリックします。
- 「共有のプロパティ」から「共有」をクリックします。
- 「共有」から[詳細な共有]をクリックします。
- 「詳細な共有」から「このフォルダーを共有する」にチェックをつけます。
- 「このフォルダーを共有する」にチェックがつきます。
- [アクセス許可]をクリックします。
- 「Everyoneのアクセス許可」から「変更」欄の「許可」にチェックをつけます。
- 「変更」欄の「許可」にチェックがつきます。
- [適用]をクリックします。
- [OK]をクリックします。
- 「詳細な共有」から[適用]をクリックします。
- 「詳細な共有」から[OK]をクリックします。
- 「共有のプロパティ」から[閉じる]をクリックします。
超漢字Vの設定
Windows 10上で超漢字Vの共有フォルダ参照機能を利用する場合は、共有フォルダ参照でもアカウントとパスワードを設定しておく必要があります。
手順
- 超漢字Vの画面で[小物]メニューの[共有フォルダ参照]を選びます。
共有フォルダ参照のウィンドウが現れます。 - 「ホストOSの共有フォルダ」が選ばれている状態で、[編集]メニューの[接続先設定]を選びます。
接続先設定パネルが現れます。 - 「ホストOSの共有フォルダ」が選ばれている状態で、[編集]スイッチをクリックします。
接続先登録パネルが現れます。
- 「Windows側の設定」-「ユーザーアカウントのパスワードの設定」で設定したWindowsのユーザーアカウントとパスワードを入力します。
注意:MicrosoftアカウントでWindows 10にサインインしている場合は、Microsoftアカウントとパスワードを入力します。
- [登録]スイッチをクリックして、接続先登録パネルを閉じます。
- [閉じる]スイッチをクリックして、接続先設定パネルを閉じます。
- 「ホストOSの共有フォルダ」をダブルクリックすると、共有フォルダが表示されます。
上記の「共有フォルダの作成」で作成した共有フォルダは、「共有」という名称で表示されます。
共有フォルダ参照でエラーが発生した場合
共有フォルダ参照の「ホストOSの共有フォルダ」をダブルクリックした時にエラーメッセージパネルが表示された場合は、次を参考にして対処してください。
- 「サーバとの通信でエラーが発生しました。接続のタイムアウトです。」のメッセージが表示された場合は、「超漢字V セキュリティソフトの設定」をご参考にしてください。
- 「サーバとの通信でエラーが発生しました。ネットワークに同じ名前が存在します。」のメッセージが表示された場合は、「共有フォルダ参照を利用するためのレジストリの修正方法」をご参考にしてください。
- Windows 10 Fall Creators Update以降で「サーバとの通信でエラーが発生しました。transport read error」のメッセージが表示された場合は、「Windows 10 Fall Creators Updateで共有フォルダを使用する方法」をご参考にしてください。
変更履歴
- 2018年4月13日(金)
初版




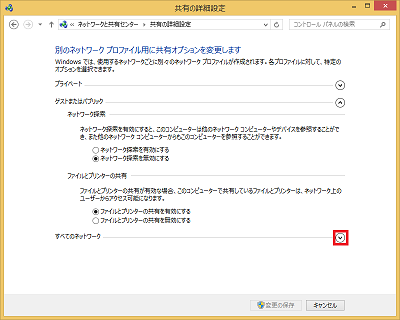
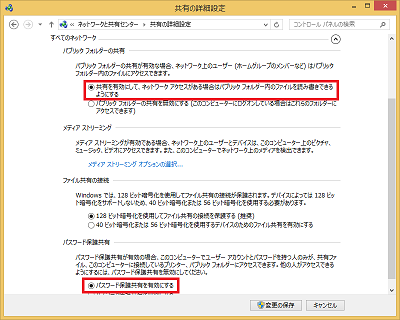
![[変更の保存]をクリック](images/smbc_15s.png)
![[新規作成]-[フォルダー]をクリック](images/win81_30s.png)


![[詳細な共有]をクリック](images/win81_33s.png)
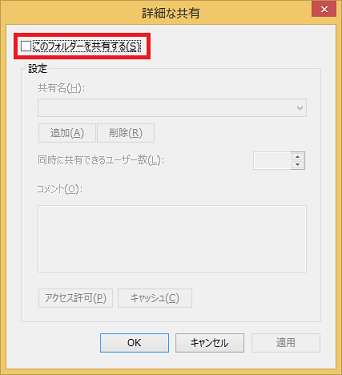
![[アクセス許可]をクリック](images/win81_35s.png)

![[適用]をクリック](images/win81_37s.png)
![[OK]をクリック](images/win81_38s.png)
![[適用]をクリック](images/win81_39s.png)
![[OK]をクリック](images/win81_40s.png)
![[閉じる]をクリック](images/win81_41s.png)

