Windows Vistaで共有フォルダを使用する方法
2013年1月9日(水)
Windows Vistaにインストールされた超漢字Vで、共有フォルダ参照機能を利用するためには、Windows側と超漢字V側で、それぞれ以下の設定をする必要があります。
以下は、『超漢字V 操作ガイド』の「8.2.1 共有フォルダをネットワークで共有する」(49~50ページ)に相当する内容です。
Windows側の設定
手順
- Windowsの[スタート]ボタンをクリックし、[コントロールパネル]を選びます。
![[スタート]-[コントロールパネル]をクリック](images/smbc01s.png)
- 〈ネットワークとインターネット〉の項目にある「ファイルの共有の設定」のリンクをクリックします。
「ネットワークと共有センター」のウィンドウが開きます。
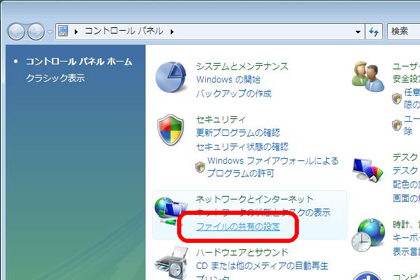
- Windowsの[スタート]ボタンをクリックして[ネットワーク]を選び、メニューバーの[ネットワークと共有センター]をクリックしてもかまいません。
![[ネットワークと共有センター]をクリック](images/smbc03s.png)
- Windowsの[スタート]ボタンをクリックして[ネットワーク]を選び、メニューバーの[ネットワークと共有センター]をクリックしてもかまいません。
- 〈共有と探索〉の項目の以下の設定がすべて「有効」になっているかどうかを確認します。
- ネットワーク探索
- ファイル共有
- パブリックフォルダ共有
- パスワード保護共有
- すべて「有効」になっている場合は、共有フォルダはネットワーク上で共有されています。Windows側の設定を変更する必要はありません。これでWindows側の設定は終了です。
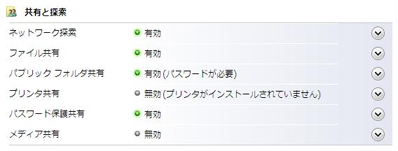
- 〈ネットワーク探索〉、〈ファイル共有〉、〈パブリックフォルダ共有〉欄が「無効」になっている場合は、共有フォルダがネットワーク上で共有されていません。次節「〈パブリック
フォルダ共有〉を有効にする」の手順で「有効」にします。

〈パブリック フォルダ共有〉を有効にする
手順
- 〈パブリック フォルダ共有〉欄の「無効」をクリックします。
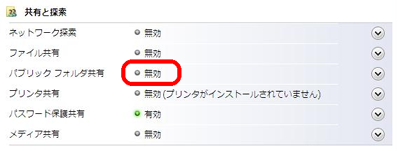
- 「共有を有効にして、ネットワーク アクセスがある場合はファイルを開く、変更する、作成することができるようにする(O)」を選び、[適用]ボタンをクリックします。

- ここで「ユーザーアカウント制御」のウィンドウが表示される場合は、[続行]ボタンをクリックします。
- ここで「ネットワークの探索とファイル共有」のウィンドウが現れる場合があります(「ネットワークと共有センター」のウィンドウに隠れている場合がありますが、タスクバーに表示されている「ネットワークの探索とファイル共有」のボタンが点滅しているので、そちらをクリックしてください)。
「すべてのパブリックネットワークにネットワークの探索とファイル共有を有効にしますか?」と尋ねられるので[はい]をクリックします。

- 〈パブリック フォルダ共有〉の設定が「有効」に変わります。
- 同時に〈ネットワーク探索〉、〈ファイル共有〉の設定も「有効」に変わります。
- 〈パスワード保護共有〉が「有効」になっている場合は、〈パブリック フォルダ共有〉の設定は「有効(パスワードが必要)」に変わります。
- 〈パスワード保護共有〉が無効でも、共有フォルダ参照は利用できますが、セキュリティの確保のため、パスワード保護共有を有効にしておくことをお勧めします。
- 補足:パスワード保護共有を有効にする方法
- パスワード保護共有が「無効」に設定されている場合は、以下の手順で設定を変更してください。
- 〈パスワード保護共有〉欄の「無効」をクリックします。
- 「パスワード保護の共有を有効にする」を選び、[適用]ボタンをクリックします。
- 〈パスワード保護共有〉の設定が「有効」に変わります。
共有フォルダの作成
以下の手順で共有フォルダを作成します。
注意:以下の手順は、共有フォルダの作成例になります。
手順
- Windowsの[スタート]ボタンをクリックし、[コンピュータ]を選びます。
- 左側の「お気に入りリンク」から「パブリック」をクリックします。
なお、「お気に入りリンク」に「パブリック」が表示されない場合は、[詳細]-[パブリック]をクリックします。 - 「パブリックのドキュメント」をクリックします。
- マウスの右ボタンをクリックし、メニューから[プロパティ]をクリックします。
- 「パブリックのドキュメントのプロパティ」から「共有」をクリックします。
- 「共有」から[詳細な共有]をクリックします。
- 「詳細な共有」から「このフォルダを共有する」にチェックをつけます。
- 「このフォルダを共有する」にチェックがつきます。
- [アクセス許可]をクリックします。
- 「Everyoneのアクセス許可」から「変更」欄の「許可」にチェックをつけます。
- 「変更」欄の「許可」にチェックがつきます。
- [適用]をクリックします。
- [OK]をクリックします。
- 「詳細な共有」から[適用]をクリックします。
- 「詳細な共有」から[OK]をクリックします。
- 「パブリックのドキュメントのプロパティ」から[OK]をクリックします。
超漢字Vの設定
Windows Vista上で超漢字Vの共有フォルダ参照機能を利用する場合は、共有フォルダ参照でもアカウントとパスワードを設定しておく必要があります。
手順
- 超漢字Vの画面で[小物]メニューの[共有フォルダ参照]を選びます。
共有フォルダ参照のウィンドウが現れます。 - 「ホストOSの共有フォルダ」が選ばれている状態で、[編集]メニューの[接続先設定]を選びます。
接続先設定パネルが現れます。 - 「ホストOSの共有フォルダ」が選ばれている状態で、[編集]スイッチをクリックします。
接続先登録パネルが現れます。
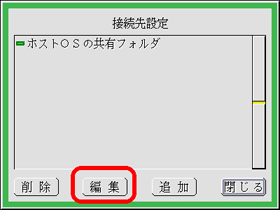
- Windowsで設定したアカウントとパスワードを入力します。
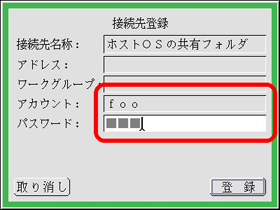
- [登録]スイッチをクリックして、接続先登録パネルを閉じます。
- [閉じる]スイッチをクリックして、接続先設定パネルを閉じます。
- 「ホストOSの共有フォルダ」をダブルクリックすると、共有フォルダが表示されます。
上記の「共有フォルダの作成」で作成した共有フォルダは、「Documents」という名称で表示されます。
変更履歴
- 2013年1月9日(水)
タイトルを「Windows Vistaで共有フォルダを使用する方法」に変更。
「共有フォルダの作成」の「パブリック」を選択する手順の情報を追加。
「超漢字Vの設定」の共有フォルダが表示される場合の具体例を追加。 - 2012年10月26日(金)
「共有フォルダの作成」手順を追加。
「補足:Windowsホストアドレス(IPアドレス)の値を確認する」は、「VMnet8のIPアドレスの取得(Windows Vista)」に統合。
- 2009年10月28日(水)
ドキュメントの内容を修正。 - 2007年1月30日(火)
初版