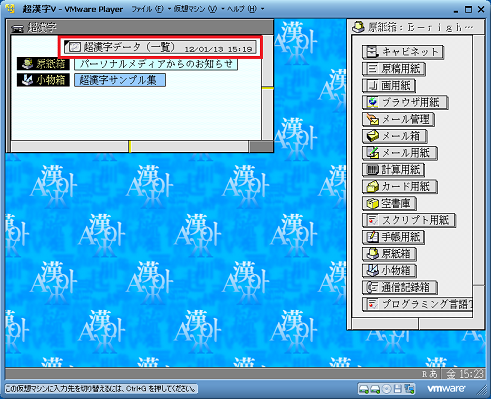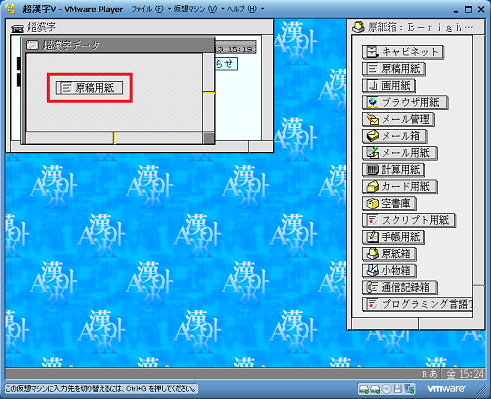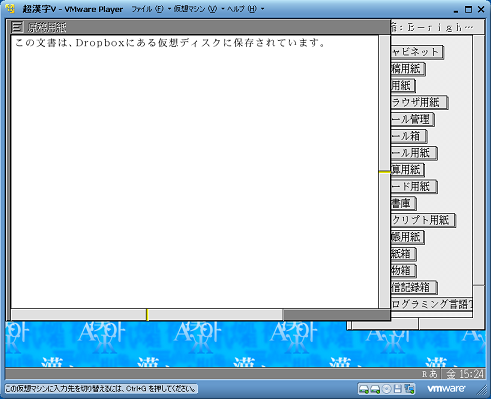オンラインストレージサービスを利用した超漢字V仮想ディスクの活用方法(参考情報)
2012年2月8日(水)
概要
VMware Player 3.xから仮想ディスクの作成機能が追加されました。VMware Player 3.xで作成した仮想ディスクは、超漢字Vのデータ用ディスクとして利用可能です。超漢字Vが動作する仮想マシンに追加することで、2台目以降のハードディスクとして認識されます。
VMware Player 3.xで作成した仮想ディスクは、オンラインストレージサービスを利用することで、複数のパソコンにインストールされている超漢字Vの間で活用することができます。
ご注意
「オンラインストレージサービスを利用した超漢字V仮想ディスクの活用方法(参考情報)」の文書は、ユーザーの方の便宜を図るために作成しています。
「オンラインストレージサービスを利用した超漢字V仮想ディスクの活用方法(参考情報)」に関しては、パーソナルメディア株式会社のサポート対象外とさせていただきます。「オンラインストレージサービスを利用した超漢字V仮想ディスクの活用方法(参考情報)」に関するお問い合わせはいっさいお受けすることはできません。
「オンラインストレージサービスを利用した超漢字V仮想ディスクの活用方法(参考情報)」の動作の保証はいたしません。利用者ご自身の責任でお使いください。
「オンラインストレージサービスを利用した超漢字V仮想ディスクの活用方法(参考情報)」の利用の結果生じた直接的あるいは間接的な障害、損害、その他いかなる事態にも、パーソナルメディア株式会社はいっさい保証の義務を負いません。ご承知おきください。
Dropboxのインストール
オンラインストレージサービスのひとつである「Dropbox」を利用します。
仮想ディスクを活用したい超漢字VがインストールされているパソコンにDropboxをインストールします。
- Dropbox
http://www.dropbox.com/
仮想ディスク作成方法
仮想ディスクの作成を、以下の手順で行います。
- 作業を始める前に超漢字Vは終了しておいてください。なお終了する際はVMware Playerウィンドウの右上の×ボタンではなく、超漢字Vの初期ウィンドウで[終了]メニューを選んで終了操作をしてください。
- 画面の説明は、VMware Player 3.1.4のものです。バージョンにより画面の表示が異なる場合があります。
- VMware Playerを起動します。
- VMware Playerのウィンドウ内の「超漢字V」をクリックします。
- 「仮想マシン設定の編集」をクリックします。
- [追加]をクリックします。
- 「ハードディスク」が選択されているのを確認し、[次へ]をクリックします。
- 「仮想ディスクの新規作成」が選択されているのを確認し、[次へ]をクリックします。
- 「仮想ディスクタイプ」で「IDE」が選択されているのを確認し、[次へ]をクリックします。
- 「ディスク最大サイズ」を入力し、[次へ]をクリックします。
注意:仮想ディスクは、はじめは大きさが数MB程度のファイルですが、ディスク容量の最大値までデータを保存するためには、仮想ディスクを格納するハードディスクドライブに最大値以上の空き容量が必要です。
- [参照]をクリックします。
- [Dropbox]をクリックします。
- 「ファイル名」に「超漢字データ.vmdk」と入力します。
- [開く]をクリックします。
- [完了]をクリックします。
- 作成した仮想ディスクが追加されているのを確認し、[OK]をクリックします。
- VMware Playerから[ファイル]-[終了]を選択します。
仮想ディスクのフォーマット方法
作成した仮想ディスクを超漢字Vで利用できるようにBTRON形式でフォーマットします。
- 超漢字Vを起動します。
- 初期ウィンドウから「小物箱」をダブルクリックします。
- 「小物箱」のウィンドウから「ディスク設定」をダブルクリックします。
- 「ディスク設定」のウィンドウが表示されます。
- マウスの右ボタンをクリックし、メニューから[ディスク選択]-[ハードディスク#2]を選択します。
- 作成した仮想ディスクが表示されます。
- [区画作成]をクリックします。
- 「区画名」を入力し、[作成]をクリックします。
- [実行]をクリックします。
- [作成]をクリックします。
- [簡易フォーマット]をクリックします。
- 仮想ディスクがBTRON形式でフォーマットされます。
- [終了]をクリックします。
- 初期ウィンドウにBTRON形式でフォーマットされた仮想ディスクのデバイス仮身が表示されます。
仮想ディスクにデータを作成する方法
超漢字Vを起動して、作成した仮想ディスクに対してデータを作成します。
- 画面の説明は、VMware Player 3.1.4のものです。バージョンにより画面の表示が異なる場合があります。
例:原稿用紙のデータを活用する方法
- 超漢字Vを起動します。
- 初期ウィンドウある「超漢字データ」のデバイス仮身をダブルクリックします。
- メニューから[小物]-[原紙集め]を選択します。
- 「超漢字データ」のウィンドウに「原稿用紙」の原紙をドラッグします。
- [設定]をクリックします。
- 「超漢字データ」のウィンドウ内に原稿用紙が作成されます。
- 「超漢字データ」のウィンドウ内にある「原稿用紙」をダブルクリックします。
- 「原稿用紙」のウィンドウ内に文字を入力します。
データの例
- メニューから[終了]を選択します。
- [保存]をクリックします。
- 「超漢字データ」のウィンドウから、メニューで[終了]を選択します。
- [保存]をクリックします。
- 初期ウィンドウから、メニューで[終了]を選択します。
- ウィンドウの内容を保存するか聞かれたら、[保存]をクリックします。
- [終了]をクリックします。
利用先の超漢字Vで仮想ディスクを参照する方法
利用先の超漢字Vで仮想ディスクを参照する方法を、以下の手順で行います。
- 画面の説明は、VMware Player 3.1.4のものです。バージョンにより画面の表示が異なる場合があります。
利用先の超漢字Vに仮想ディスクを接続する方法
- VMware Playerを起動します。
- VMware Playerのウィンドウ内の「超漢字V」をクリックします。
- 「仮想マシン設定の編集」をクリックします。
- [追加]をクリックします。
- 「ハードディスク」が選択されているのを確認し、[次へ]をクリックします。
- 「既存の仮想ディスクを使用」が選択し、[次へ]をクリックします。
- [参照]をクリックします。
- [マイ ドキュメント]をクリックします。
- [Dropbox]をダブルクリックします。
- 「超漢字データ.vmdk」をクリックし、[開く]をクリックします。
注意:拡張子は表示されない場合があります。
- [完了]をクリックします。
- 選択した仮想ディスクが追加されているのを確認し、[OK]をクリックします。
- VMware Playerから[ファイル]-[終了]を選択します。
仮想ディスクのデータを参照する方法
利用先の超漢字Vを起動して、仮想ディスク内のデータを参照します。
- 画面の説明は、VMware Player 3.1.4のものです。バージョンにより画面の表示が異なる場合があります。
例:原稿用紙のデータを参照する方法
- 超漢字Vを起動します。
- 初期ウィンドウある「超漢字データ」のデバイス仮身をダブルクリックします。
- 「超漢字データ」のウィンドウにある「原稿用紙」をダブルクリックします。
- 「原稿用紙」のウィンドウ内に文章の内容を確認します。
データの表示例
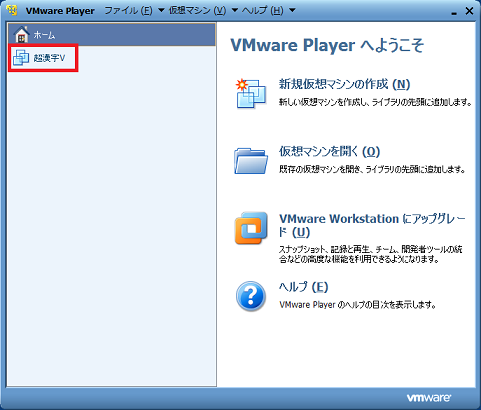
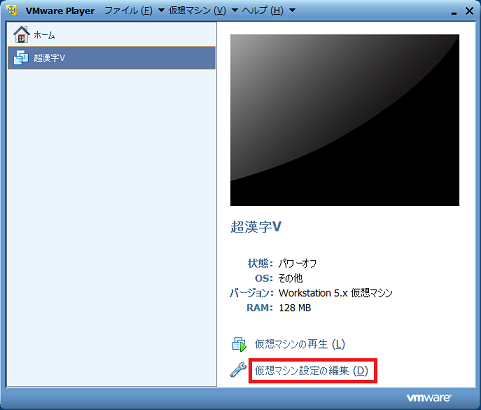
![[追加]をクリック](images/vmdk_03s.png)
![[次へ]をクリック](images/vmdk_04s.png)
![[次へ]をクリック](images/vmdk_05s.png)
![[次へ]をクリック](images/vmdk_06s.png)
![[次へ]をクリック](images/vmdk_07s.png)
![[参照]をクリック](images/vmdk_08_1s.png)
![[Dropbox]をクリック](images/vmdk_08_2s.png)
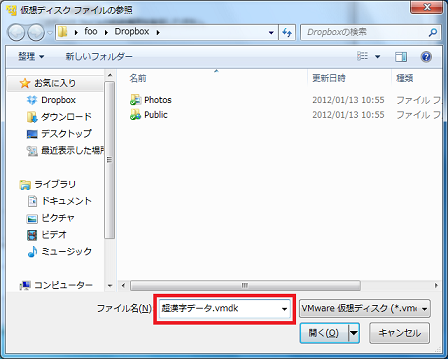
![[開く]をクリック](images/vmdk_08_4s.png)
![[完了]をクリック](images/vmdk_08_5s.png)
![[OK]をクリック](images/vmdk_09_1s.png)
![[ファイル]-[終了]を選択](images/vmdk_10s.png)

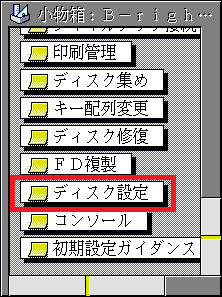
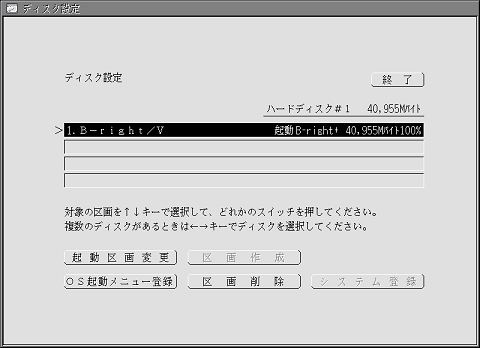
![[ディスク選択]-[ハードディスク#2]を選択](images/format_04s.png)
![[区画作成]をクリック](images/format_05s.png)
![[作成]をクリック](images/format_06.png)
![[実行]をクリック](images/format_07s.png)
![[作成]をクリック](images/format_08.png)
![[簡易フォーマット]をクリック](images/format_09s.png)
![[終了]をクリック](images/format_10s.png)

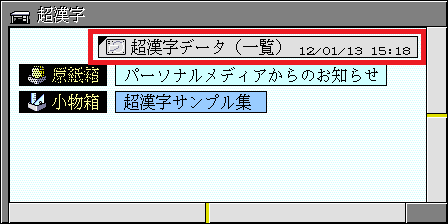

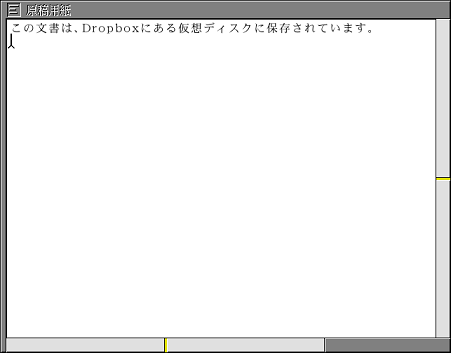
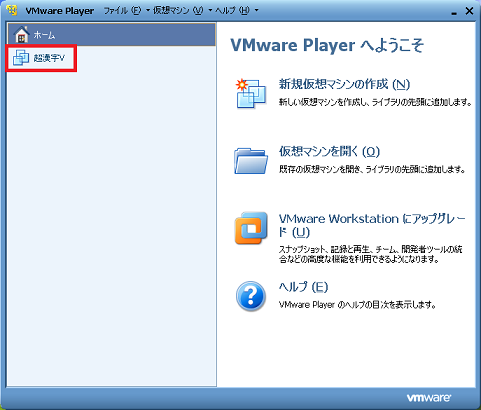
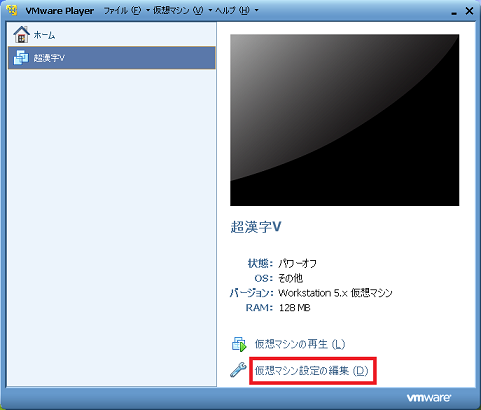
![[追加]をクリック](images/vmdk_13s.png)
![[次へ]をクリック](images/vmdk_14s.png)
![[次へ]をクリック](images/vmdk_15s.png)
![[参照]をクリック](images/vmdk_16s.png)
![[マイ ドキュメント]をクリック](images/vmdk_17s.png)
![[Dropbox]をダブルクリック](images/vmdk_18s.png)
![[開く]をクリック](images/vmdk_19s.png)
![[完了]をクリック](images/vmdk_20s.png)
![[OK]をクリック](images/vmdk_21s.png)
![[ファイル]-[終了]を選択](images/vmdk_22s.png)