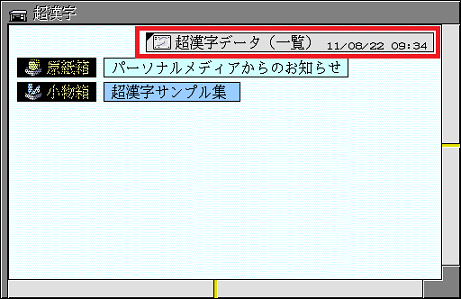超漢字V 仮想ディスクの作成方法(参考情報)
2011年8月24日(水)
概要
VMware Player 3.xから仮想ディスクの作成機能が追加されました。VMware Player 3.xで作成した仮想ディスクは、超漢字Vのデータ用ディスクとして利用可能です。超漢字Vが動作する仮想マシンに追加することで、2台目以降のハードディスクとして認識されます。
追加した仮想ディスクはデータを格納する専用ディスクとしてご利用ください。これにより、超漢字システムやアプリケーションを登録した製品付属の仮想ディスクと、頻繁に更新するユーザデータを保存する仮想ディスクとを分けて管理できます。
ご注意
「超漢字V 仮想ディスクの作成方法(参考情報)」の文書は、ユーザーの方の便宜を図るために作成しています。
- 「超漢字V 仮想ディスクの作成方法(参考情報)」に関しては、パーソナルメディア株式会社のサポート対象外とさせていただきます。「超漢字V 仮想ディスクの作成方法(参考情報)」に関するお問い合わせはいっさいお受けすることはできません。
- 「超漢字V 仮想ディスクの作成方法(参考情報)」の動作の保証はいたしません。利用者ご自身の責任でお使いください。
- 「超漢字V 仮想ディスクの作成方法(参考情報)」の利用の結果生じた直接的あるいは間接的な障害、損害、その他いかなる事態にも、パーソナルメディア株式会社はいっさい保証の義務を負いません。ご承知おきください。
仮想ディスク作成方法
仮想ディスクの作成を、以下の手順で行います。
- 作業を始める前に超漢字Vは終了しておいてください。なお終了する際はVMware Playerウィンドウの右上の×ボタンではなく、超漢字Vの初期ウィンドウで[終了]メニューを選んで終了操作をしてください。
- 画面の説明は、VMware Player 3.1.4のものです。バージョンにより画面の表示が異なる場合があります。
- VMware Playerを起動します。
- VMware Playerのウィンドウ内の「超漢字V」をクリックします。
- 「仮想マシン設定の編集」をクリックします。
- [追加]をクリックします。
- 「ハードディスク」が選択されているのを確認し、[次へ]をクリックします。
- 「仮想ディスクの新規作成」が選択されているのを確認し、[次へ]をクリックします。
- 「仮想ディスクタイプ」で「IDE」が選択されているのを確認し、[次へ]をクリックします。
- 「ディスク最大サイズ」を入力し、[次へ]をクリックします。
注意:仮想ディスクは、はじめは大きさが数MB程度のファイルですが、ディスク容量の最大値までデータを保存するためには、仮想ディスクを格納するハードディスクドライブに最大値以上の空き容量が必要です。
- [完了]をクリックします。
- 作成した仮想ディスクが追加されているのを確認し、[OK]をクリックします。
- VMware Playerから[ファイル]-[終了]を選択します。
仮想ディスクのフォーマット方法
作成した仮想ディスクを超漢字Vで利用できるようにBTRON形式でフォーマットします。
- 超漢字Vを起動します。
- 初期ウィンドウから「小物箱」をダブルクリックします。
- 「小物箱」のウィンドウから「ディスク設定」をダブルクリックします。
- 「ディスク設定」のウィンドウが表示されます。
- マウスの右ボタンをクリックし、メニューから[ディスク選択]-[ハードディスク#2]を選択します。
- 作成した仮想ディスクが表示されます。
- [区画作成]をクリックします。
- 「区画名」を入力し、[作成]をクリックします。
- [実行]をクリックします。
- [作成]をクリックします。
- [簡易フォーマット]をクリックします。
- 仮想ディスクがBTRON形式でフォーマットされます。
- [終了]をクリックします。
- 初期ウィンドウにBTRON形式でフォーマットされた仮想ディスクのデバイス仮身が表示されます。
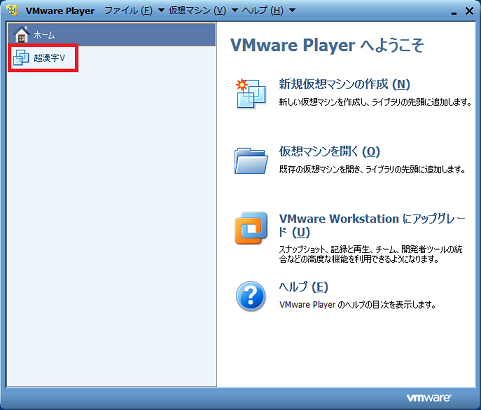
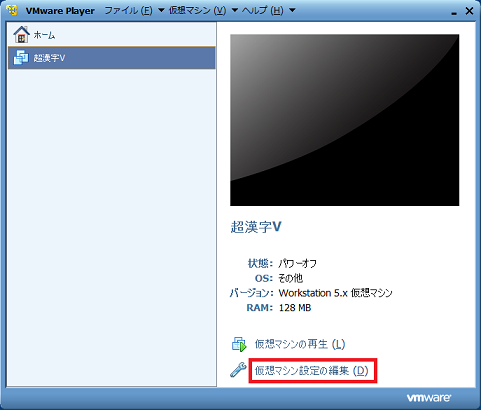
![[追加]をクリック](images/vmdk_03s.png)
![[次へ]をクリック](images/vmdk_04s.png)
![[次へ]をクリック](images/vmdk_05s.png)
![[次へ]をクリック](images/vmdk_06s.png)
![[次へ]をクリック](images/vmdk_07s.png)
![[完了]をクリック](images/vmdk_08s.png)
![[OK]をクリック](images/vmdk_09s.png)
![[ファイル]-[終了]を選択](images/vmdk_10s.png)
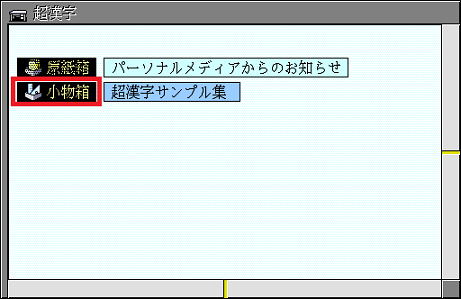
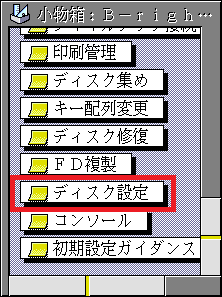
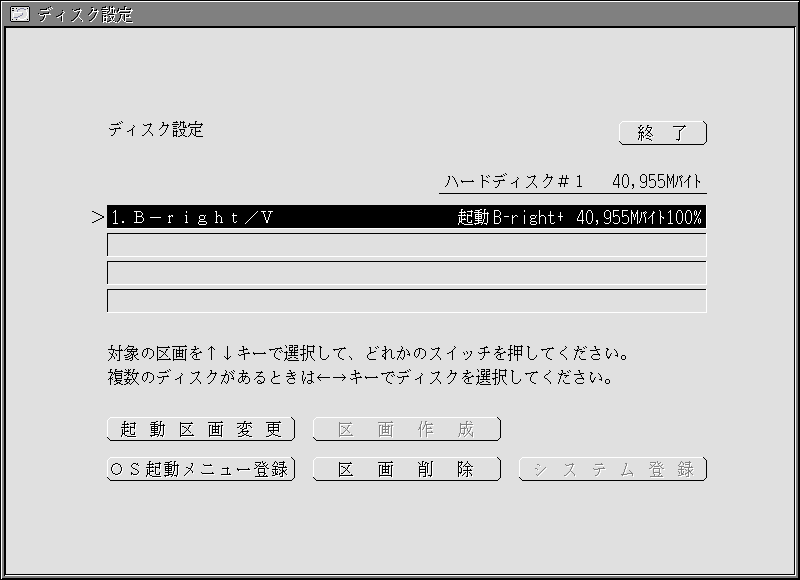
![[ディスク選択]-[ハードディスク#2]を選択](images/format_04s.png)
![[区画作成]をクリック](images/format_05s.png)
![[作成]をクリック](images/format_06.png)
![[実行]をクリック](images/format_07s.png)
![[作成]をクリック](images/format_08.png)
![[簡易フォーマット]をクリック](images/format_09s.png)
![[終了]をクリック](images/format_10s.png)