USBメモリを使う方法
2013年10月30日(水)
以下の手順で、超漢字VでUSBメモリ等USB機器(注)を利用することができます。
注:超漢字VでUSB3.0対応機器を接続する場合、超漢字Vから利用することができない場合があります。
その場合、超漢字VでUSB3.0対応機器を利用する場合は、以下の方法をご確認およびご検討ください。
- 接続先ポートをUSB2.0ポートに変更してください。USB3.0対応のUSBポートは、コネクタの内側が青くなっていることで区別できます。
- USB2.0ポートが存在しない場合は、BIOSの設定で、USBポートをUSB2.0に変更できるかご確認ください。BIOSの設定で、USB2.0に変更できる場合は、USB2.0に変更し、USB3.0対応機器を接続してください。
- USB2.0対応機器(USB3.0対応でないもの)のご購入をご検討ください。
VMware Player 6.x/5.xの場合
注意:画面の説明は、VMware Player 5.0.0のものです。バージョンにより画面の表示が異なる場合があります。
接続方法
- USBメモリをUSBポートにセットします。
- 以下のウィンドウが表示されたら、[OK]をクリックします。
- VMware Playerのツールバーにある[Player]-[取外し可能デバイス]-[デバイス名](USB機器により名称は異なります)-[接続(ホストから切断)]をクリックします。
- 以下のウィンドウが表示されたら、[OK]をクリックします。
注意:VMware Player 6.xでは、表示される順番が逆になります。
- VMware Playerのツールバーにある[Player]-[取外し可能デバイス]-[デバイス名](USB機器により名称は異なります)の左側にチェックが入っている場合は、USBメモリは接続状態になっています。
切断方法
- VMware Playerのツールバーにある[Player]-[取外し可能デバイス]-[デバイス名](USB機器により名称は異なります)-[切断(ホストに接続)]をクリックします。
- VMware Playerのツールバーにある[Player]-[取外し可能デバイス]-[デバイス名](USB機器により名称は異なります)の左側にチェックが入っていない場合は、USBメモリは切断状態になっています。
- USBメモリをUSBポートから取り出します。
VMware Player 4.x/3.1.xの場合
注意:画面の説明は、VMware Player 3.1.4のものです。バージョンにより画面の表示が異なる場合があります。
接続方法
- USBメモリをUSBポートにセットします。
- 以下のウィンドウが表示されたら、[OK]をクリックします。
- VMware Playerのツールバーにある[仮想マシン]-[取外し可能デバイス]-[デバイス名](USB機器により名称は異なります)-[接続(ホストから切断)]をクリックします。
- 以下のウィンドウが表示されたら、[OK]をクリックします。
- VMware Playerのツールバーにある[仮想マシン]-[取外し可能デバイス]-[デバイス名](USB機器により名称は異なります)の左側にチェックが入っている場合は、USBメモリは接続状態になっています。
切断方法
- VMware Playerのツールバーにある[仮想マシン]-[取外し可能デバイス]-[デバイス名](USB機器により名称は異なります)-[切断(ホストに接続)]をクリックします。
- VMware Playerのツールバーにある[仮想マシン]-[取外し可能デバイス]-[デバイス名](USB機器により名称は異なります)の左側にチェックが入っていない場合は、USBメモリは切断状態になっています。
- USBメモリをUSBポートから取り出します。
VMware Player 3.0.xの場合
注意:画面の説明は、VMware Player 3.0.1のものです。バージョンにより画面の表示が異なる場合があります。
接続方法
- USBメモリをUSBポートにセットします。
- 以下のウィンドウが表示されたら、[OK]をクリックします。
- VMware Playerのツールバーにある[VM]-[取外し可能デバイス]-[デバイス名](USB機器により名称は異なります)-[接続(ホストから切断)]をクリックします。
- VMware Playerのツールバーにある[VM]-[取外し可能デバイス]-[デバイス名](USB機器により名称は異なります)の左側にチェックが入っている場合は、USBメモリは接続状態になっています。
切断方法
- VMware Playerのツールバーにある[VM]-[取外し可能デバイス]-[デバイス名](USB機器により名称は異なります)-[切断(ホストに接続)]をクリックします。
- VMware Playerのツールバーにある[VM]-[取外し可能デバイス]-[デバイス名](USB機器により名称は異なります)の左側にチェックが入っていない場合は、USBメモリは切断状態になっています。
- USBメモリをUSBポートから取り出します。
VMware Player 2.5.xの場合
注意:画面の説明は、VMware Player 2.5.5のものです。バージョンにより画面の表示が異なる場合があります。
接続方法
- USBメモリをUSBポートにセットします。
- 以下のウィンドウが表示されたら、[OK]をクリックします。
- VMware Playerのツールバーにある[デバイス]-[デバイス名](USB機器により名称は異なります)-[接続(ホストから切断)]をクリックします。
- VMware Playerのツールバーにある[デバイス]-[デバイス名](USB機器により名称は異なります)の左側にチェックが入っている場合は、USBメモリは接続状態になっています。
切断方法
- VMware Playerのツールバーにある[デバイス]-[デバイス名](USB機器により名称は異なります)-[切断(ホストに接続)]をクリックします。
- VMware Playerのツールバーにある[デバイス]-[デバイス名](USB機器により名称は異なります)の左側にチェックが入っていない場合は、USBメモリは切断状態になっています。
- USBメモリをUSBポートから取り出します。
VMware Player 2.0.x/1.0.xの場合
接続方法
注意:画面の説明は、VMware Player 1.0.2のものです。バージョンにより画面の表示が異なる場合があります。
- USBメモリをUSBポートにセットします。
- VMware Playerのツールバーにある[USB device](USB機器により名称は異なります)と書かれたスイッチをクリックします。
- [USB device](USB機器により名称は異なります)と書かれたスイッチが接続状態(白く反転した状態)になります。
注意:VMware Playerインストール後、初めてUSBメモリ等USB機器を利用する場合は、VMware USB Deviceをインストールするため、USBメモリ等USB機器が接続状態になるのに時間がかかる場合があります。
切断方法
- VMware Playerのツールバーにある[USB device](USB機器により名称は異なります)と書かれたスイッチをクリックします。
- [USB device](USB機器により名称は異なります)と書かれたスイッチが切断状態になります。
- USBメモリをUSBポートから取り出します。
変更履歴
- 2013年10月30日(水)
USB3.0に対する注意書きを追加。 - 2013年9月18日(水)
VMware Player 6.xの情報を追加。 - 2012年10月26日(金)
初版
![[OK]をクリック](images/connect_usb_20s.png)
![[接続(ホストから切断)]をクリック](images/connect_usb_21s.png)
![[OK]をクリック](images/connect_usb_22s.png)
![[OK]をクリック](images/connect_usb_23s.png)
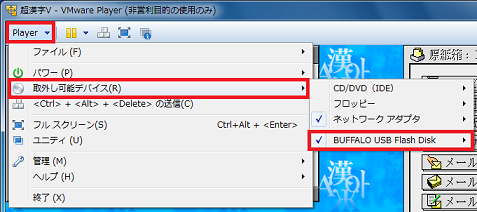
![[切断(ホストに接続)]をクリック](images/connect_usb_25s.png)
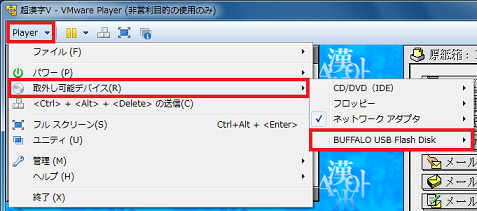
![[OK]をクリック](images/connect_usb_13s.png)
![[接続(ホストから切断)]をクリック](images/connect_usb_14s.png)
![[OK]をクリック](images/connect_usb_15s.png)
![[OK]をクリック](images/connect_usb_16s.png)
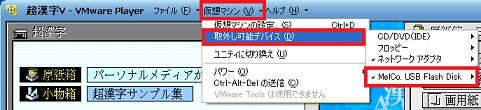
![[切断(ホストに接続)]をクリック](images/connect_usb_18s.png)
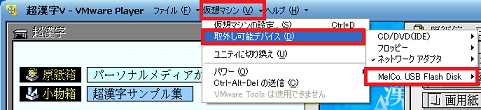
![[OK]をクリック](images/connect_usb_08s.png)
![[接続(ホストから切断)]をクリック](images/connect_usb_09s.png)
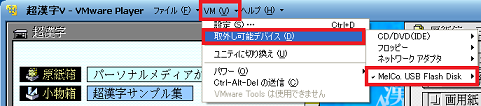
![[切断(ホストに接続)]をクリック](images/connect_usb_11s.png)
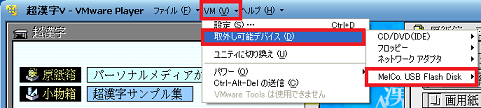
![[OK]をクリック](images/connect_usb_03s.png)
![[接続(ホストから切断)]をクリック](images/connect_usb_04s.png)

![[切断(ホストに接続)]をクリック](images/connect_usb_06s.png)

![[USB device]と書かれたスイッチをクリック](images/connect_usb_01s.png)
![[USB device]の接続状態](images/connect_usb_02s.png)